What is WhatsApp Web and How to Use it – Everything You Need to Know
2023-09-19
In a world where communication significantly impacts our day-to-day work, social media is having a great troll on our activities. Among these platforms, WhatsApp has the highest user base because no one in the world right now still needs to get a WhatsApp account. Even if you are a university student or an employer from an organization, WhatsApp is what makes you communicate easily with each other. So what is WhatsApp Web, then?
Table of Contents
- What is WhatsApp Web?
- Features of WhatsApp Web
- How to Use WhatsApp Web?
- Can I Use WhatsApp on Multiple Devices?
- What is the Difference Between WhatsApp and WhatsApp Web
- How to Use WhatsApp Web and Desktop for Your Business?
- WhatsApp Web Shortcuts and WhatsApp Desktop Shortcuts to Use
- Frequently Asked Questions
- Conclusion
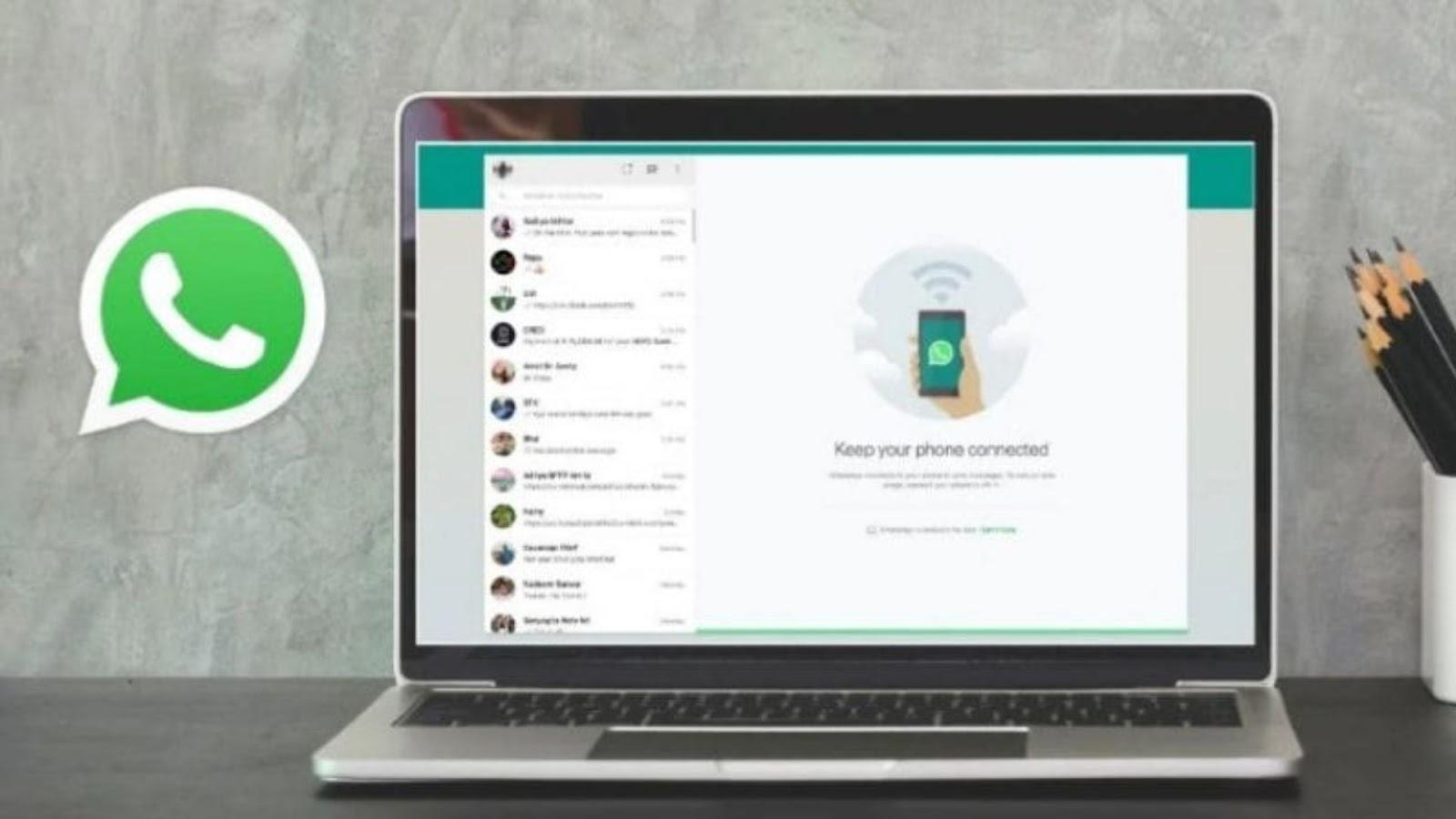
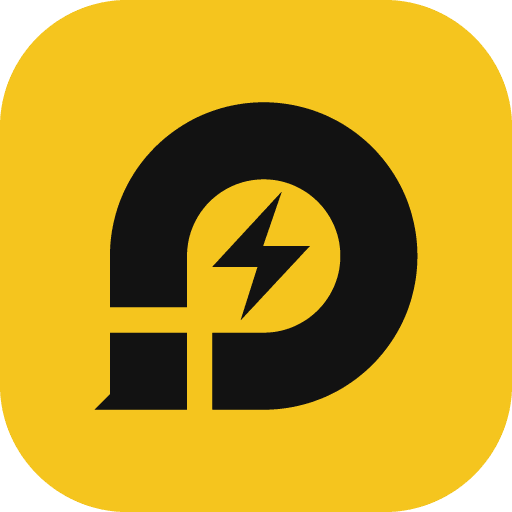 Download LDPlayer Emulator on PC
Download LDPlayer Emulator on PC
WhatsApp Web is the web version of the WhatsApp mobile app, and it serves the same purpose as the original except for a few features. This can be operated through your browser, and even if you have closed the window, you don't have to log into your account. It just loads the chats and makes you easily work through them. This is actually greater than the original WhatsApp PC app because sometimes, this PC version crashes and gets stuck, while there is no such thing happening in the web version. So, today, we are going to learn what it is, how you can use it, the differences between the web version and the PC setup, and so many other details from this guide. Let's start.
What is WhatsApp Web?
First, let us have an idea of what exactly the web version of WhatsApp is. As we already said, this is WhatsApp's web version, and you don't have to install the WhatsApp desktop version whenever you use the web. While using this, you can receive normal messages as usual without using the phone, and unlike the WhatsApp PC version, you don't have to keep your phone open with WhatsApp to use the web version. Even if you don't have your phone right now, you can use the web version for chatting.
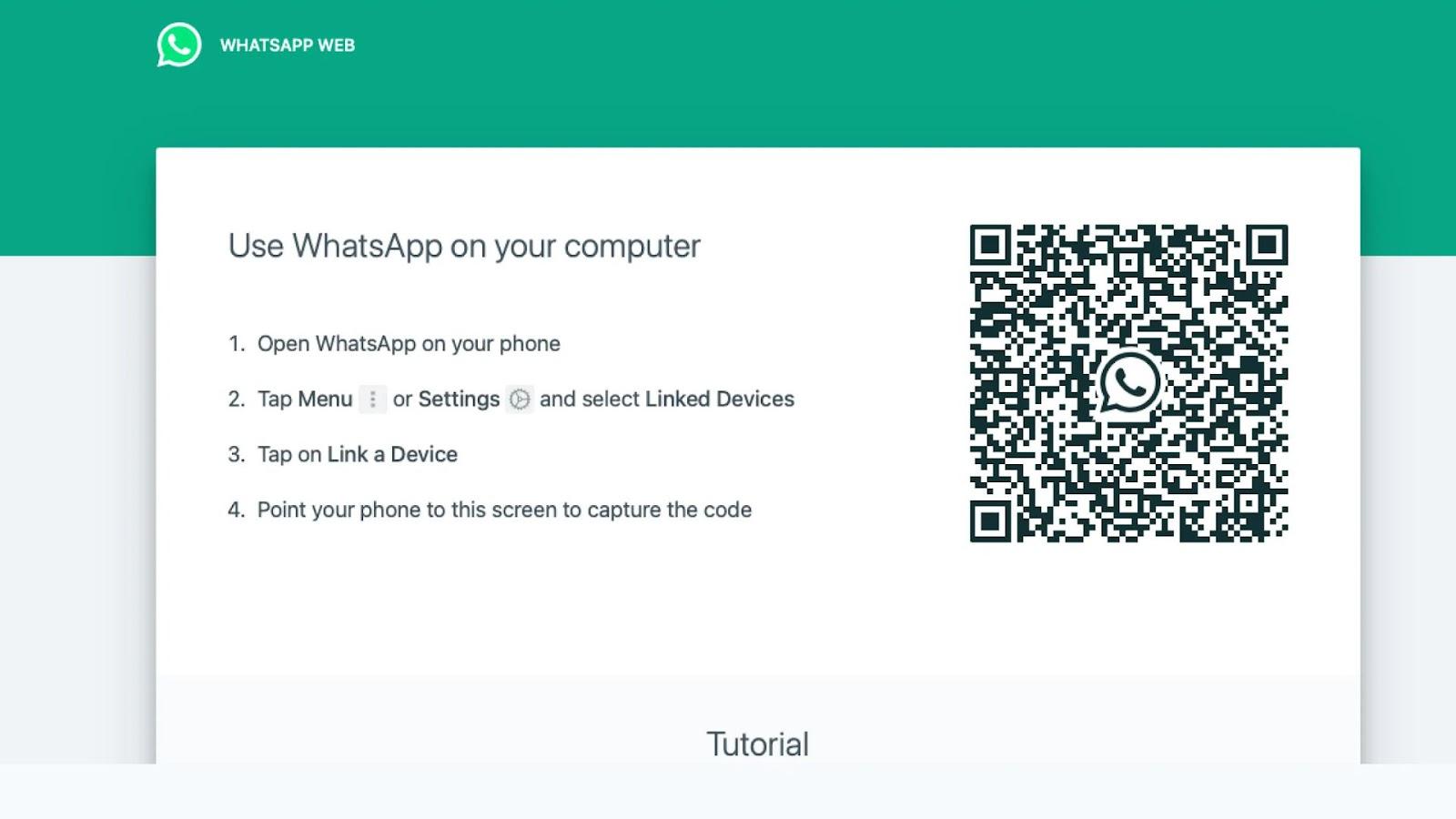
WhatsApp web desktop doesn't require you to constantly log into your account as well, and just a one-time log is enough to use it unless you have cleared the browser data. It works perfectly fine through all the major browsers like Firefox, Chrome, Safari, Opera, and many more, so even if you are a macOS user, you can also use WhatsApp web on iPhone.
Features of WhatsApp Web
There are multiple reasons why many users tend to use the web version of WhatsApp rather than using the WhatsApp desktop version. And those are the best features it carries as follows.
Real-Time Connection
With the use of the web version of WhatsApp, you will be able to have real-time connectivity with the people you want because there is no longer a need for a phone or the WhatsApp desktop to access your chats. You can visit the official website of the web version of WhatsApp and then log into your account, and after that, you will be able to access your chats whenever you want.
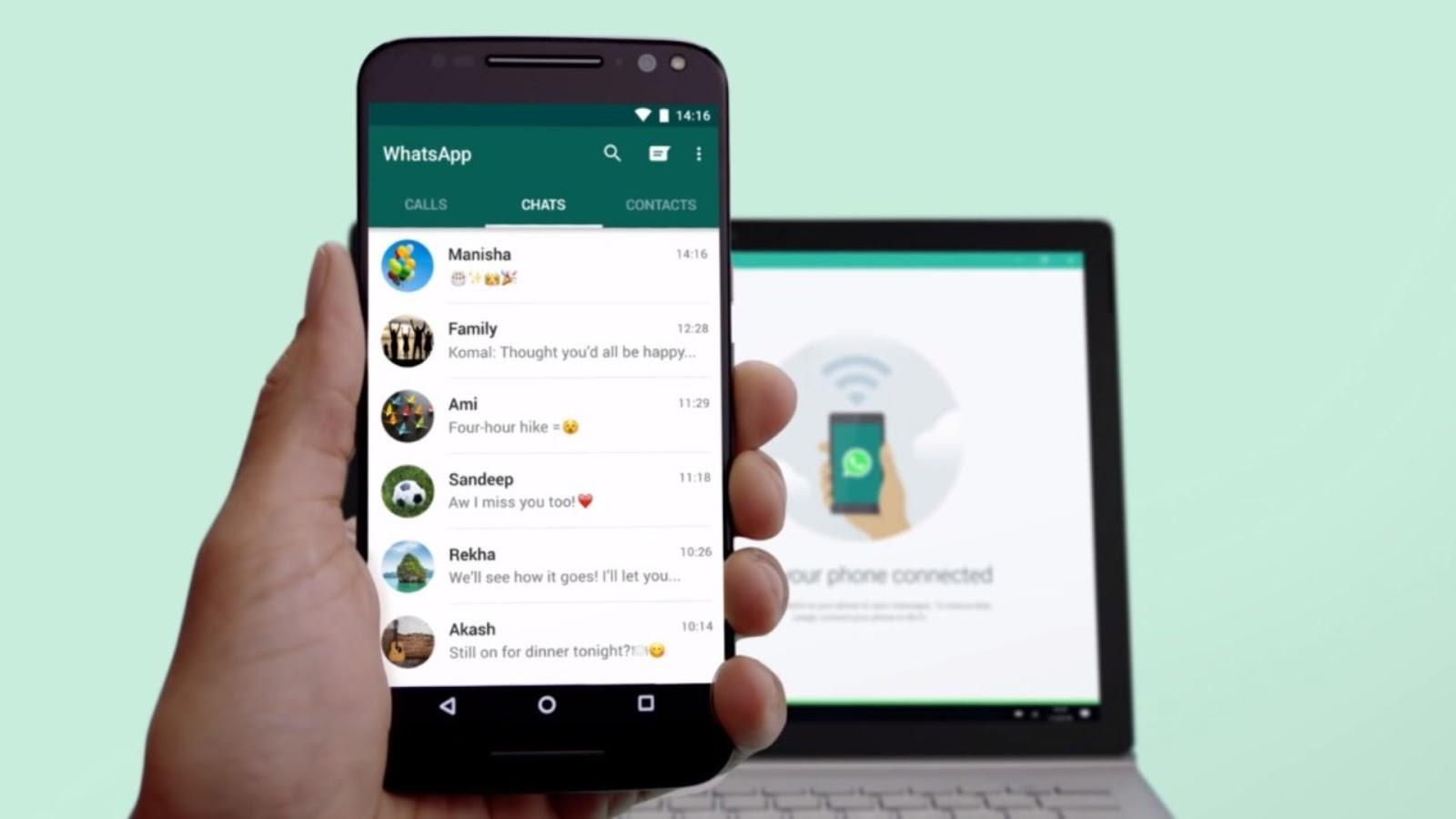
Ability to Send Voice Messages
Did you get some things to tell your friends or anyone in a detailed way but dont have your mobile with your hands right now? No problem because you have WhatsApp’s web version. You can use the voice message function and then record what you have to say. With one click, you can send a voice message the way you want.
Share What You Need
It can be a photo, a contact, a file, or even an audio; all these can be shared with just one click in WhatsApp's web version. Also, you can send videos and stickers here, and sharing what you need and want is the best feature this platform gives you.
Creating Polls
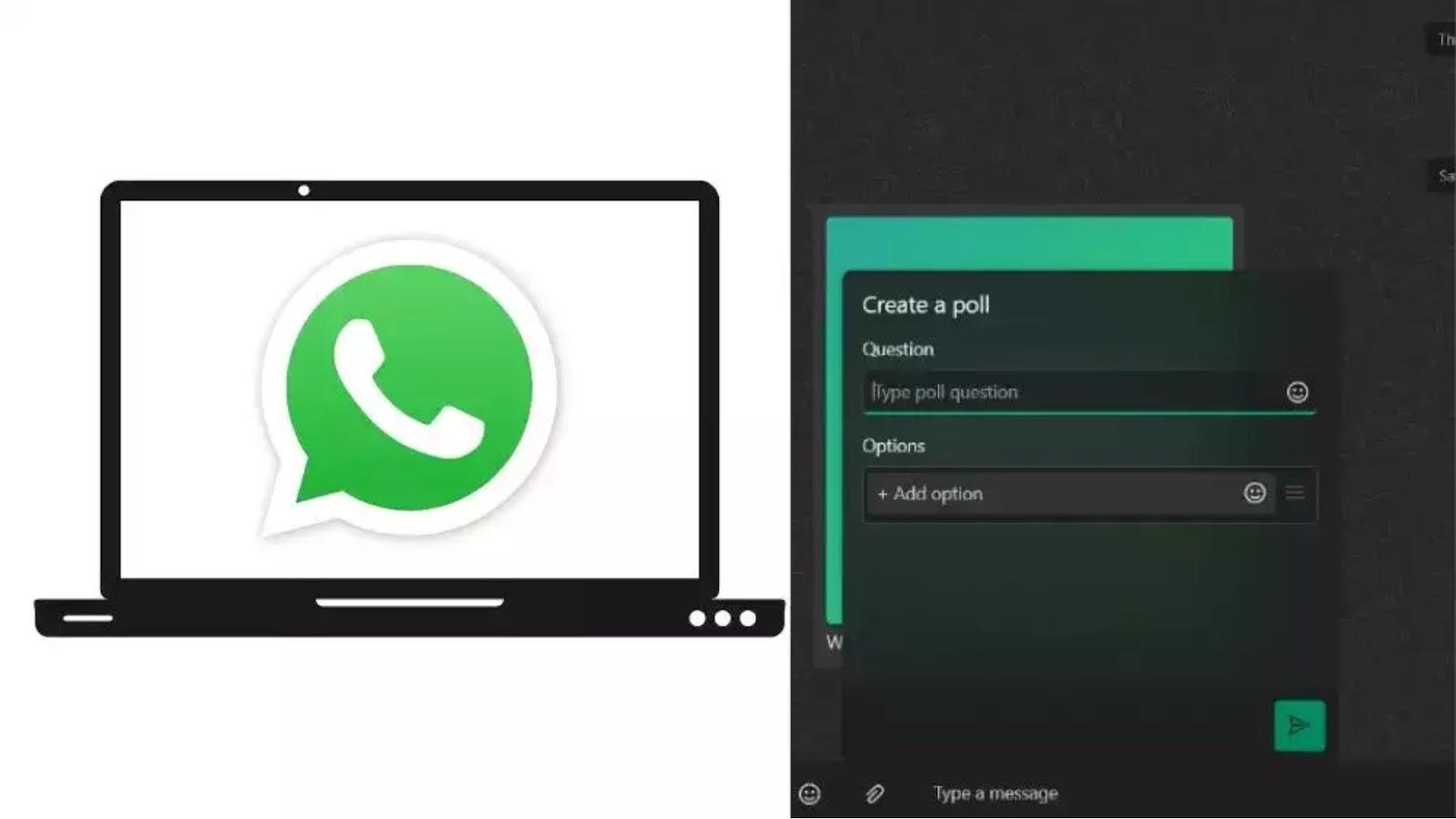
Suppose you are planning a trip and want to know if everyone in your group chat agrees. No problem, because you can create a poll and allow them to vote rather than ask their opinion one by one. Just put the suggestions and answers you need from your members, and you will easily make a list of opinions within seconds.
Group Chats to Chat at One Time
When you have to address a large group of people at once, talking to them one by one is a big headache, and this often happens in the workplace. So, gathering them all into one group chat and putting the announcement is way easier, and that is what WhatsApp's web version brings to you. Now, you can create groups and chat at the same time to know each other's ideas and opinions, and this is such a great way to communicate in the most precious way.
Watch Other's Status
Are you having a boring time right now? Why not log into WhatsApp and then see some of the stories your colleagues and friends shared? Now, you can do this in WhatsApp’s web version no matter if you don't have the WhatsApp desktop or the mobile version at the moment. Just the browser is enough for it.
How to Use WhatsApp Web?
Although you are familiar with the WhatsApp desktop version, it is different when it comes to the web, and the method of using it will be different from the desktop. Let us present to you the steps of how you will use the web version of WhatsApp now.
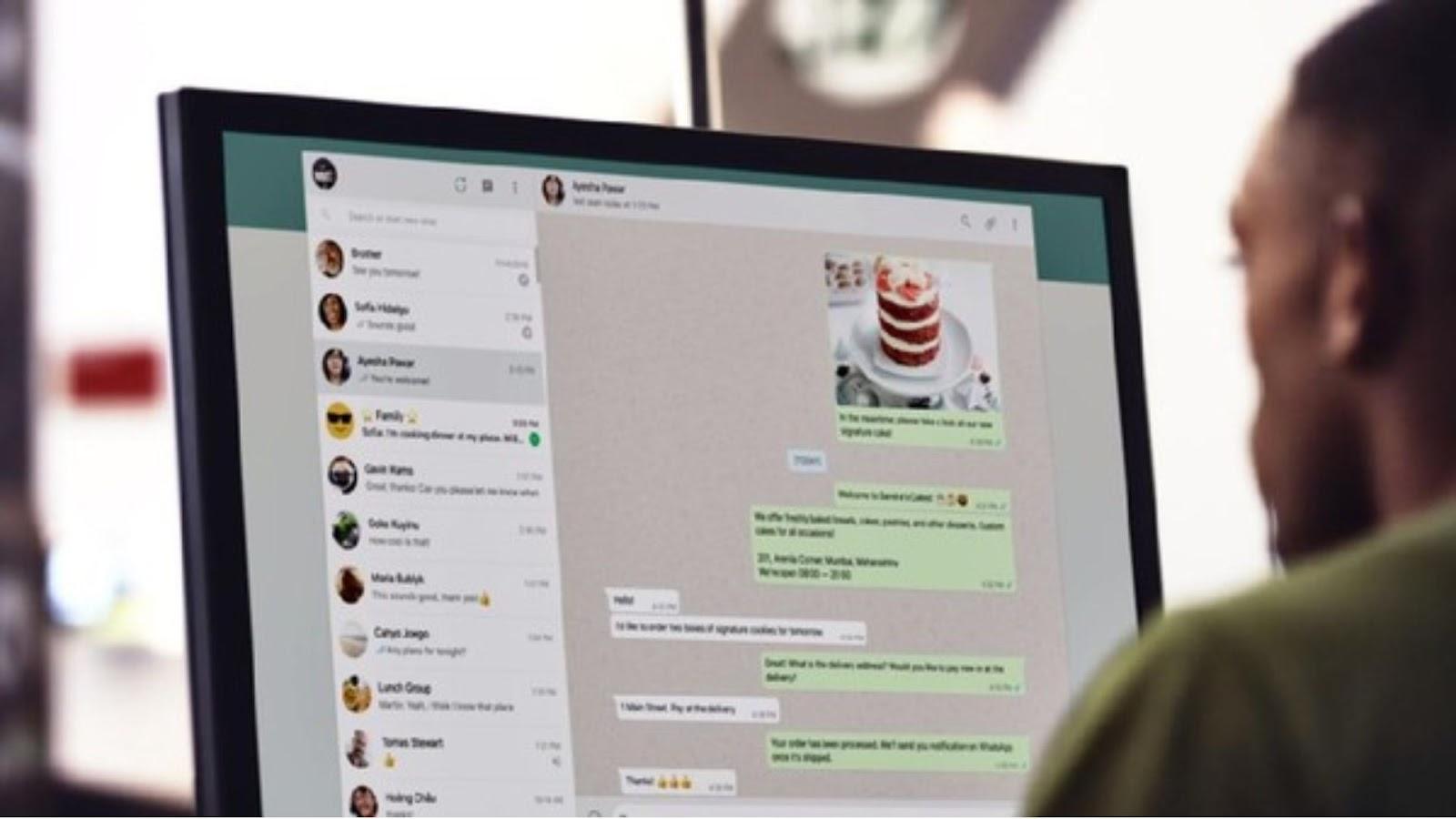
-
To use the WhatsApp web desktop, you need to install the original version or the app on your mobile-first
-
Then you need to visit the official web page of Whatsapp through this link: https://web.whatsapp.com/ (there is no WhatsApp web download because this works through your browser.)
-
Now go to the settings from your WhatsApp on your mobile. You can do this by clicking the three-dot menu on WhatsApp.
-
You will see an option named Linked devices there and click it to link your PC to use the web version of WhatsApp.
-
You will have to use the WhatsApp web scanner for this, as you are required to scan the QR code that appears on the web.
-
After you have scanned the QR code, the web version of WhatsApp is going to be loading, and there is no need to re-login. You can wait until your chats load and then use WhatsApp as usual.
If you are using an iOS device as your primary device for WhatsApp, you can use the same steps to use the web version, and after you have completed the authentication process with a Face ID or a Touch ID, you can scan the WhatsApp web QR code by using the WhatsApp web scanner and then use WhatsApp just as you want.
Can I Use WhatsApp on Multiple Devices?
With the latest WhatsApp update, you can now link up to four devices to use the same WhatsApp account, and this means that you have the freedom to use the same account from another phone, too. It can be another PC, a laptop, a mobile, or even a tablet; whatever the device you use, there are up to 4 devices allowed to us.
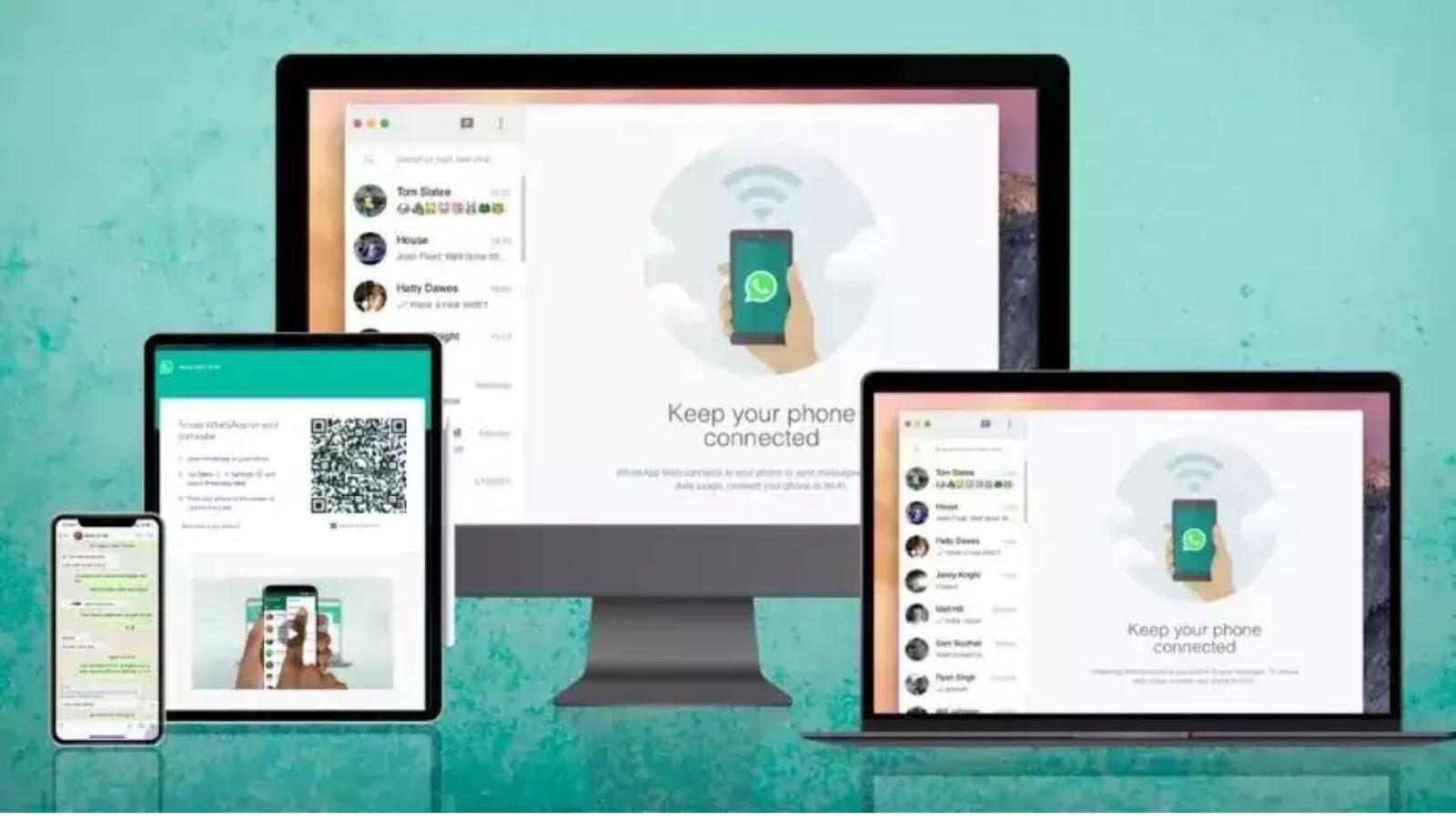
But please note that to use the same account from four devices, you need to have a primary WhatsApp account installed from your side, and this should be on your phone. You get the chance to link other devices only if you have installed WhatsApp on your phone, as it is the only way to scan the QR code through the WhatsApp web scanner.
What is the Difference Between WhatsApp and WhatsApp Web
Although this is the same social media platform, it doesn't mean that the two of them are working similarly to each other because there are a lot of differences coming from WhatsApp as well as from the web version. So here they are.
|
|
Web Version of WhatsApp |
|
Need an app or a setup to be installed to use |
Does not need a setup or an app because this is built based on a web-based |
|
Should be accessed via the app |
Can be accessed via the web |
|
Can be used to call |
You cannot use the web version for calls |
|
Can be used to video chats |
Video chats are unavailable on the web version |
|
You can use the WhatsApp to upload status |
You can only view the statuses here, and it cannot be used to upload your own statuses |
|
Old chats are available if you haven’t deleted the chats |
You cannot see the entire history of your chats, and only a part of it can be seen in the web version |
|
You can access the chats even if you are offline, even though you cannot send or receive new messages |
You can’t access the web version without an internet connection |
How to Use WhatsApp Web and Desktop for Your Business?
If you have a business running from your hands, you need to be familiar with how you can use both web version and WhatsApp desktop to handle all your chats and calls. If you are using WhatsApp business, this is what you need to do to use it on your browser.
-
Go to the official WhatsApp page for the web version of WhatsApp Business from your phone
-
Click settings and then select the WhatsApp Desktop or the web
-
Scan the QR code, and you can use the WhatsApp scanner for this
-
Now access your WhatsApp business from the browser
Since this is the only method to use the usual desktop version of WhatsApp or the web version, let us now guide you on how you can use the WhatsApp business on your PC for Windows users.
-
Visit the Microsoft Store
-
Search the app for WhatsApp Desktop
-
Install it by taking it
-
Open WhatsApp from your phone
-
Go to settings and select the WhatsApp Desktop or the web
-
QR code needs to be scanned now with the WhatsApp web scanner from your phone
-
Use the Business account for WhatsApp from now on.
If you are a macOS user, the same can be done by taking the WhatsApp app through the App Store.
WhatsApp Web Shortcuts and WhatsApp Desktop Shortcuts to Use
If you want to simplify the tasks done through WhatsApp’s web version, you can use some WhatsApp web shortcuts, and this will make it easier to open your chats, message, and do many other tasks within seconds. So here is the set of shortcuts that you can use from your PC.
|
Task |
Shortcut for Web Version of WhatsApp |
Shortcut for Desktop Version of WhatsApp |
|
Search the profile and see about |
Ctrl + Alt + P |
Ctrl + P |
|
Search |
Ctrl + Alt + / |
Ctrl + F |
|
Opening the GIFs |
Ctrl + Alt + G |
Ctrl + G |
|
Opening stickers |
Ctrl + Alt + S |
Ctrl + S |
|
Opening a new chat |
Ctrl + Alt + N |
Ctrl + N |
|
Open the emoji panel |
Ctrl + Alt + E |
Ctrl + E |
|
Muting Chats |
Ctrl + Alt + Shift + M |
Ctrl + Shift + M |
|
Mark your chats as read |
Ctrl + Alt + Shift + U |
Ctrl + Shift + U |
|
Lock screen |
Ctrl + Alt + L |
- |
|
Head into the previous chat |
Ctrl + Alt + Shift + Tab |
Ctrl + Shift + Tab |
|
Head into the next chat |
Ctrl + Alt + Tab |
Ctrl + Tab |
|
Go to Settings |
Ctrl + Alt |
Ctrl + , |
|
Deleting your chats |
Ctrl + Alt + Backspace |
Ctrl + Shift + D |
|
Creating a new group |
Ctrl + Alt + Shift + N |
Ctrl + Shift + N |
|
Closing your chat |
Escape (Esc) |
Escape (Esc) |
|
Chat search |
Ctrl + Alt + Shift + F |
Ctrl + Shift + F |
|
Chat pin |
Ctrl + Alt + Shift + P |
Ctrl + Shift + P |
|
Archiving the Chats |
Ctrl + Alt + Shift + E |
Ctrl + Shift + E |
For macOS users:
|
Task |
Shortcut for Web Version of WhatsApp |
Shortcut for Desktop Version of WhatsApp |
|
Mark your chats as read |
Cmd + Ctrl + Shift + U |
Cmd + Shift + U |
|
Muting Chats |
Cmd + Ctrl + Shift + M |
Cmd + Shift + M |
|
Archiving the Chats |
Cmd + Ctrl + Shift + E |
Cmd + Shift + E |
|
Deleting your chats |
Cmd + Ctrl + Backspace |
Cmd + Shift + D |
|
Chat pin |
Cmd + Ctrl + Shift + P |
Cmd + Shift + P |
|
Search |
Cmd + Ctrl + / |
Cmd + F |
|
Search chat |
Cmd + Ctrl + Shift + F |
Cmd + Shift + F |
|
Opening a new chat |
Cmd + Ctrl + N |
Cmd + N |
|
Head into the next chat |
Cmd + Ctrl + Tab |
Ctrl + Tab |
|
Head into the previous chat |
Cmd + Ctrl + Shift + Tab |
Ctrl + Shift + Tab |
|
Closing your chat |
Escape (Esc) |
Escape (Esc) |
|
Creating a new group |
Cmd + Ctrl + Shift + N |
Cmd + Shift + N |
|
Search the profile and see about |
Cmd + Ctrl + P |
Cmd + P |
|
Settings |
Cmd + Ctrl + , |
Cmd + , |
|
Open the emoji panel |
Cmd + Ctrl + E |
Cmd + E |
|
Opening the GIFs |
Cmd + Ctrl + G |
Cmd + G |
|
Opening stickers |
Cmd + Ctrl + S |
Cmd + S |
Frequently Asked Questions
Now let's have a look into some frequently asked questions related to the web version of WhatsApp as follows.
Is it safe to use WhatsApp Web?
It is entirely safe to use the web version of WhatsApp because it has an end-to-end encryption method that is used to secure all your calls as well as messages. A third party can see the messages between the reader and the sender, and there is no security issue related to it at all.
How can I use WhatsApp web on my phone?
If you want to use the web version on your phone, click the three dots of WhatsApp from your primary device, then select the Linked Devices option. So, you can link the phone you want by scanning the QR code and using the account through your mobile browser.
What happens when you open WhatsApp web?
You will be directed to your chats automatically if you have linked the mobile app to the computer, and the most recent chats from your phone will be synced to the web version.
Why do people use WhatsApp web?
The reason is that it is way more convenient and can be accessed anytime you want without any issue, even if you don't have your phone right in your hands.
Conclusion
This is all that we can bring you from the guide for WhatsApp’s web version, and now that you know how to use it and other features along with its shortcuts, use it to ease your work and communicate in real time. Remember that you can use LDPlayer 9 to run WhatsApp Android on PC, giving you the best optimizations ever for your communication.
