As we know, the operating system of the Android emulator is different from the Windows operating system. While by enabling virtualization technology, you can play mobile games&apps on your Windows 10 or 11. In this article, you can get the ultimate steps to enable virtualization technology and the problems you may meet during the process.
Quick Navigation
-
1. Why do I have to enable virtualization on Windows 10 or 11?
-
2. First check whether virtualization is supported by your PC
-
6. VT has been enabled in BIOS, but not detected by LDPlayer?
Check this video out if you want to learn quickly how to enable Virtualization (VT) on your PC.
1. Why do I have to enable virtualization on Windows 10/11
The emulator needs to run in an "independent" environment separating from the Windows OS, and VT is designed for providing this environment. Enabling virtualization allows the emulator to get more computer resources to run apps or games. In order to ensure the smoothness of gaming experience on LDPlayer, virtualization must be enabled.
Enabling VT will not cause any harm to the computer. Sometimes you can't even launch LDPlayer when it is disabled. On the contrary, after VT is enabled, the emulator runs 10 times faster! No more FPS lag/stutter in various games.
2. First check whether virtualization is supported by your PC
However, some PCs don't support virtualization. Now the question is, how do I know if virtualization is supported by my PC?
Step 1: Click the following link to download a portable tool, which can be used to judge whether VT is supported or enabled. leomoon.com/static/?file=leomoon-cpu-v_win.zip
Step 2: Directly double-click this file with an extension of .exe after it is downloaded.
Step 3: You will get one of the following three results.



As you can see the pictures above, the first picture shows that virtualization is not supported and so can't be enabled. The second one shows that your PC supports virtualization but you have disabled it. If you are in the situation of the last picture, you can close this guide and enjoy your happy gaming on LDPlayer.
3. Second check whether virtualization is enabled
You can also check whether virtualization is enabled in the following way.
See if the character 'VT' is shown in the top right corner of LDPlayer. If it is, VT is disabled or used by other computer programs. If it isn't, VT is enabled and so you can directly ignore this tutorial.

4. Steps to enable VT on Windows 10 or 11
Please note that you have to do all these steps of enabling virtualization by yourself because you will enter BIOS and Windows operating system won't run on your computer at that time. That is to say, we can't give you a hand through TeamViewer which only runs on Windows operating system.
Step 1: Enter BIOS after re-boots your PC
Restart your computer, and press the F2 or Del key repeatedly as soon as your computer shuts down.
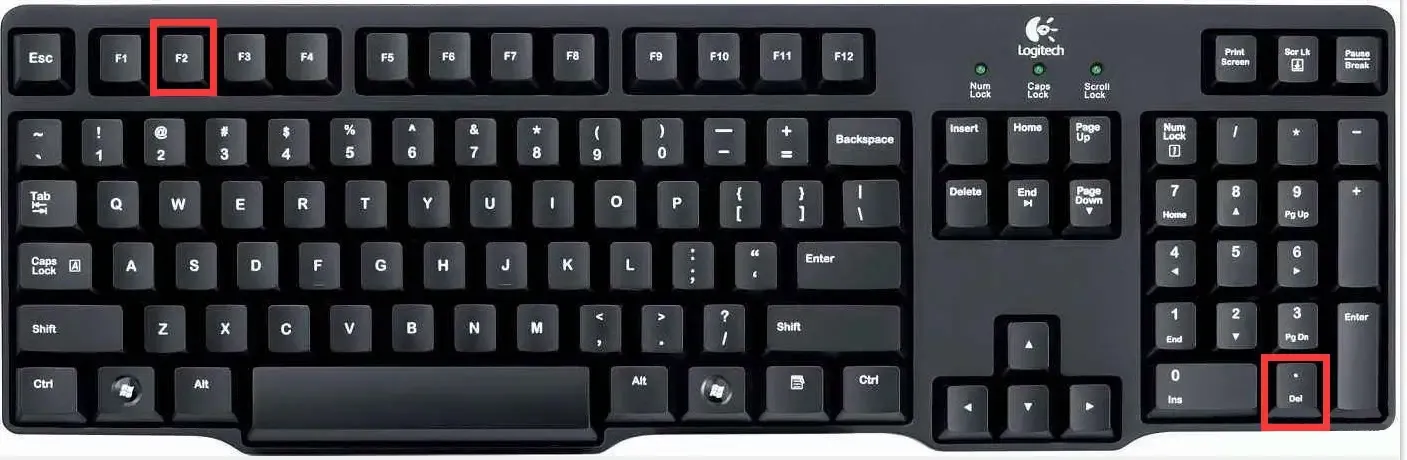
If you still can't enter BIOS after doing that, please try pressing another key. Now you may want to know which key you should press. Each brand of laptop, desktop and motherboard have different BIOS entry keys. Please view the table below to find your own laptop, desktop or motherboard. If you can't find yours, please search Google for an accurate answer applying to your own brand of laptop, desktop or motherboard.

Step 2: Enable Virtualization Technology in your BIOS settings
After you enter BIOS, press the ←, →, ↑ or ↓ key to switch from one item to another if you don't see your cursor on your screen. In addition, pressing the Enter key will allow you to have one item selected.
Find the VT item which is usually named Intel(R) Virtualization Technology, Virtualization, Virtual, VT-X or SVM. In general, you can find it here: Advanced > Processor Configuration/Security.

Select Intel(R) Virtualization Technology and change to Enabled.

Last but not least, press the F10 key to save and exit
Extra: Guides to enable VT on different computers or motherboards
Enable Virtualization Technology (VT) on Lenovo desktop and laptop
Enable Virtualization Technology (VT) on ASUS desktop and laptop
Enable Virtualization Technology (VT) on Dell desktop and laptop
Enable Virtualization Technology (VT) on HP desktop and laptop
Enable Virtualization Technology (VT) on MSI computer and motherboard
Enable Virtualization Technology (VT) on GIGABYTE computer and motherboard
5. PC boots too fast to access BIOS?
The computer's startup speed is too fast, which makes it too late to press the corresponding key to enter the BIOS. You can refer to this guide and follow the operations to solve the fast startup problem in the computer.
6. VT has been enabled in BIOS, but not detected by LDPlayer?
The virtualization has been enabled on Windows 10/11, but the VT prompt still appears in the upper right corner of the emulator. This may be caused by the Hyper-V of your Windows operating system or the antivirus program Avast occupying the computer VT technology. Check this tutorial to solve the VT not detected by LDPlayer error.
7. Other optimization tutorials for Android Emulator
If you still feel that the emulator lags after enabling the virtualization technology, you can read the following emulator optimization tutorials.
Uninstall an update KB4100347 for Windows 10 to improve CPU performance by 10%
How to Update Graphics Driver for Maximum Gaming Performance
How to Switch From Integrated GPU to Dedicated GPU (NVIDIA-AMD)
Thank you for using LDPlayer, and we hope you will like it. If you have other questions, you can contact us through the following Email: support@ldplayer.net
