If you've already followed the tutorial on How to Enable VT but LDPlayer detects that your VT (Virtualization Technology) is still disabled, you need to check whether you have: disabled the Hardware-Assisted Virtualization function in Avast antivirus, unchecked some Windows Features from Windows PC, and toggled off the Core isolation. This article will specify how to check them.
Quick Navigation
- 1. Uncheck the Hardware-Assisted Virtualization in Avast
- 2. Disable Some Windows Features on Your Windows PC
- 3. Turn off Memory Integrity in Windows Security
- 4. g_bGuestPoweroff fastpipeapi.cpp: 1161/1153 Error
Uncheck the Hardware-Assisted Virtualization Feature If You're Using Avast
1. If you have installed Avast Free Antivirus on your PC, open your Avast antivirus and click on Menu in the top right corner.

2. Select Settings from the drop-down menu.

3. Go to "Troubleshooting" and uncheck Enable hardware-assisted virtualization.

4. Click OK to save the changes and restart your computer. (Depending on which version of Avast antivirus you are on, the UI and settings may differ.)
Disable Some Windows Features on Your Windows PC
If your operating system is Windows 8 or Windows 10, turn off some Windows Features which include Hyper-V, Virtual Machine Platform, Windows Hypervisor Platform and Windows Sandbox features on your PC. You can disable them from the Control Panel by following these steps.
Note: LDPlayer 9 is compatible with Hyper-V. If you are using LDPlayer 9, you don't need to turn off Hyper-V. But Hyper-V is suggested to be disabled for better performance.
1. Go to Control Panel. You can directly search "Control Panel" in the search box at the bottom left on your PC and then enter into it.

2. In Control Panel Home, go to Programs > Programs and Features >> Turn Windows features on or off.
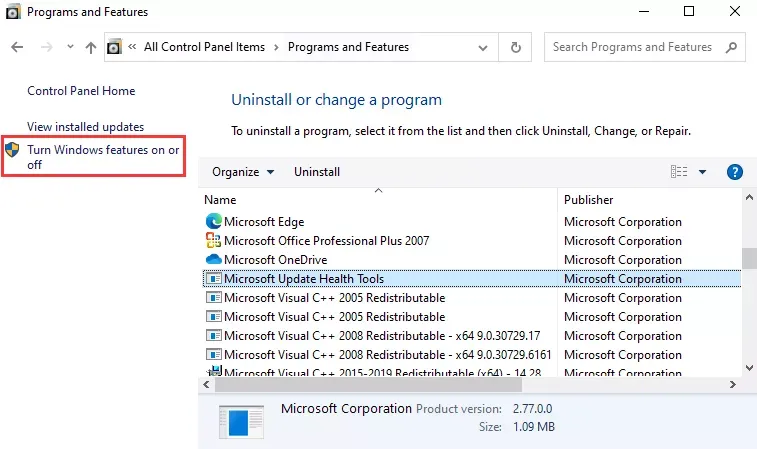
3. Then it will pop up a window where you need to uncheck Hyper-V, Virtual Machine Platform, Windows Hypervisor Platform and Windows Sandbox as the screenshots show. Then click "OK" to save the settings.


Notice: You can also turn off Hyper-V through Command Prompt. Search "cmd" in the search box at the bottom left on your PC and then choose "Run as Administrator". In the pop-up window, paste this command by "Ctrl + V": bcdedit /set hypervisorlaunchtype off. Then press on Enter on the keyboard to confirm.
When you see "The operation completed successfully" in the interface, it means you have turned off Hyper-V successfully. You can restart your computer and go back to use LDPlayer. If it still cannot be used, you'd better follow the above steps to turn off Hyper-V, together with Virtual Machine Platform, Windows Hypervisor Platform and Windows Sandbox.


4. Restart your computer to apply the setting.
Turn off Memory Integrity in Windows Security
Starting from Windows 10 build 17903, Microsoft rolled out an option named Device Security which allows users to monitor status and management of security features built into their devices. It will isolate operating systems' resources from the computer programs. So you need to turn off it to play the Android emulator on your PC.
On Windows 10:
Step 1. Search "Windows Security" on the search bar at the bottom left. Then open it.

Step 2. Choose Device security and you can see the windows below. Then click "Core isolation details".

Step 3. Press the button of Memory integrity to toggle it off.

On Windows 11:
Step 1. Click the Search icon from Taskbar at the bottom and search "core isolation". Then open it.

Step 2. Toggle off the button of Memory integrity from Core isolation.

Step 3. Restart your computer to make it into effect.
Note: Since LDPlayer uses virtualization technology and when other hypervisors like Hyper-V, Virtual Machine Platform, Windows Hypervisor Platform and Windows Sandbox, Hardware-assisted virtualization in Avast are running, it may impair the ability to run LDPlayer optimally. Thus, disabling these Windows Features and the Hardware-assisted virtualization features will solve the issue without making any harm to your PC.
4. g_bGuestPoweroff fastpipeapi.cpp: 1161/1153 Error
If you're using LDPlayer on your Windows 8 or Windows 10 computer and the error code: g_bGuestPoweroff fastpipeapi.cpp:1161/1153 pops up during the loading of the software, you will fail to launch your virtual Android device and it stops at 50%. If you meet this situation, please click here to have a check: How to Fix g_bGuestPoweroff fastpipeapi.cpp: 1161/1153 Error
