LDPlayer is equipped with some useful functions which improve your gaming and using experience. In this tutorial, we will introduce some tips on how to use LDPlayer.
Contents:
- 1. Mini Mode
- 2. Shortcut
- 3. Screenshot
- 4. Virtual GPS
- 5. Display Frame Rate
- 6. Application Uninstallation
- 7. LDPlayer Gaming Mouse
Mini Mode
Mini mode enables users to zoom out the emulator so that they can work on their computer and monitor the game at the same time. You can find the mini mode at the top right corner of LDPlayer.
 After clicking the mini mode icon or using a shortcut ( press Ctrl+F1), the emulator will be zoomed out into a small window. It can be moved to any place on your computer screen. you can also choose 'pin the emulator' to keep LDPlayer above all other applications running on your PC.
After clicking the mini mode icon or using a shortcut ( press Ctrl+F1), the emulator will be zoomed out into a small window. It can be moved to any place on your computer screen. you can also choose 'pin the emulator' to keep LDPlayer above all other applications running on your PC.

Moreover, you can press Ctrl+F11 to exit the mini mode, and click the 'hamburger menu' icon to 'unpin the window'.

Shortcuts
In LDPlayer, some shortcuts are set by default to play games and use applications more conveniently. You can change them by clicking menu > Settings > Shortcuts. The keys that you edit for the shortcut can't be the same as these default shortcuts, or LDPlayer will go wrong. Here are the shortcuts you may miss.

Boss Key
As the name suggests, the Boss key is designed to exit LDPlayer quickly by using the shortcut to avoid being caught unconcentrated at work by your boss. After you double-click the icon of LDPlayer on your PC, you can return to what you played just now. Ctrl + Q is designed to Boss Key by default.
F11 - Fullscreen Gaming
If you want to play your game immersively, you can press "F11" button and then you can play your game in fullscreen without any distraction. You will never miss any details and view your favorite characters/skill buttons more clearly. Enjoy!
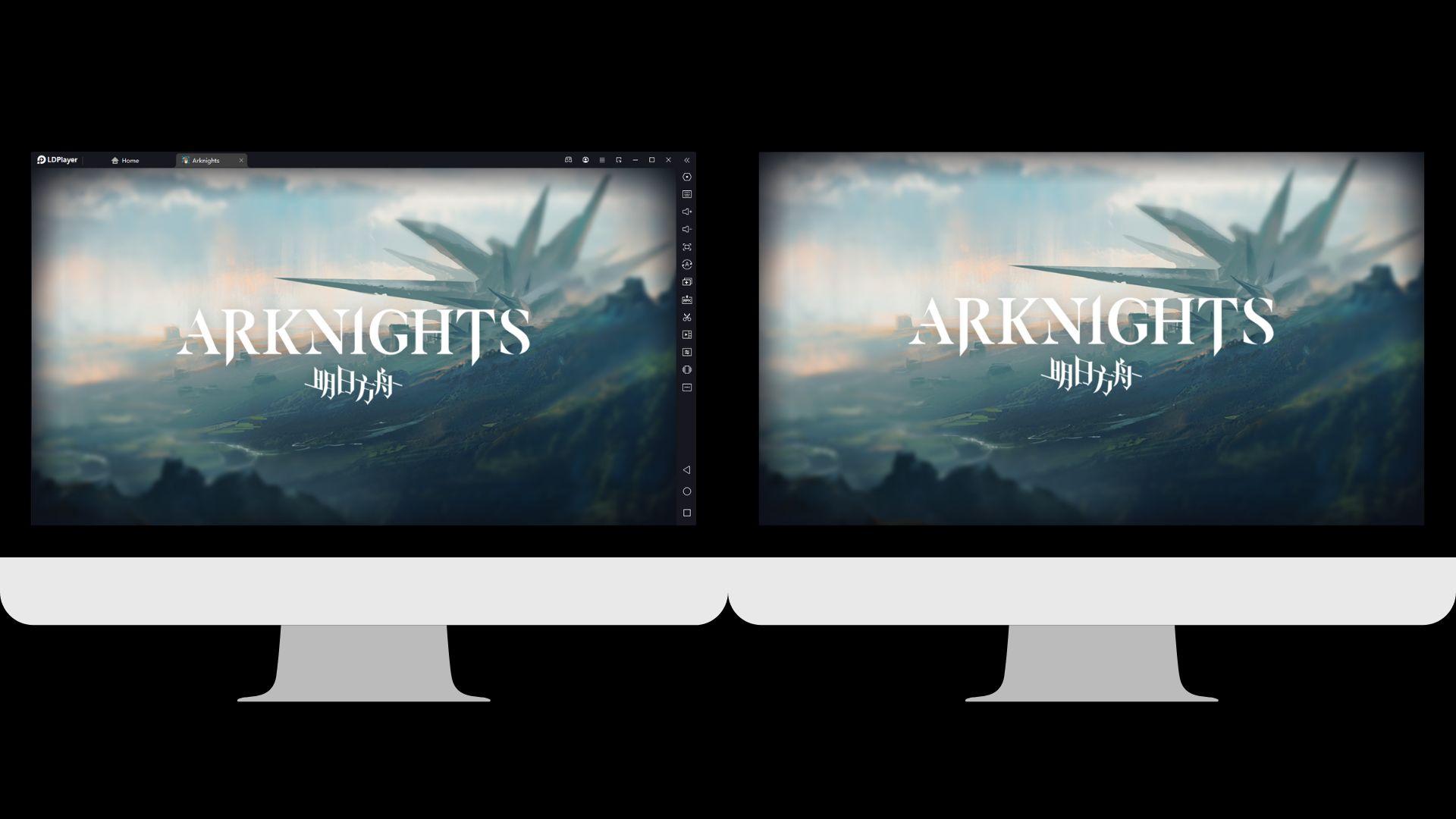
Zoom in/out
F4 and F5 shortcut is used to zoom in and zoom out respectively. You can also press Ctrl + scroll the mouse to zoom in/out.
Keymap Tip
LDPlayer has developed the Keyboard Mapping tool to help players set hotkeys to control mobile games. You can press F12 to display them at any time in your gaming.

If you want to hide them because they block your view to a certain extent, please refer to this tutorial: How to hide the key prompt in games on LDPlayer.

Screenshot
The following question is frequently asked: Where is my screenshot saved? After you capture a screenshot through the function Screenshot of LDPlayer, there will be a small window in the bottom right corner, as shown below. You will open the path of screenshot files after you click View.


Virtual GPS
On the right side of the main interface, you can find the function: Virtual GPS. Or you can just use shortcuts Ctrl +7 to open it. You can locate on wherever you want and then show it on your social applications in LDPlayer. You can use it by following the steps:
a. Input the location you want in the search box or use the mouse to drag the map.
b. Press Locate Here at the bottom right.

Display Frame Rate
To monitor the framerate, you can display the frame rate by clicking menu > Display frame rate. Then it will be shown on the top left.
You may need: How to Use FPS Settings Offered by LDPlayer

Application Uninstallation
If you want to uninstall an application, you can follow the steps here:
a. Choose System Apps > Settings in the main interface.
b. Scroll down to find "Apps & notifications". Then enter into it.
c. Choose the Application you want to uninstall and click "uninstall" to finish.
You can also tap the icon of the game and hold it to simulate a right-click on the mouse. And drag it to the left side. Then you can see the uninstallation button.

You may need: How to Clear Disk Cache Generated in LDPlayer & Release Disk Space
LDPlayer Gaming Mouse
If you want to change the gaming mouse of LDPlayer, you can delete it, and then it will display the original mouse of your computer. Follow the steps here:
a. Right-click the LDPlayer icon on your PC and choose Open file location.
b. Enter into the "res" folder;
c. Delete "GameCursorNormal". Done!

