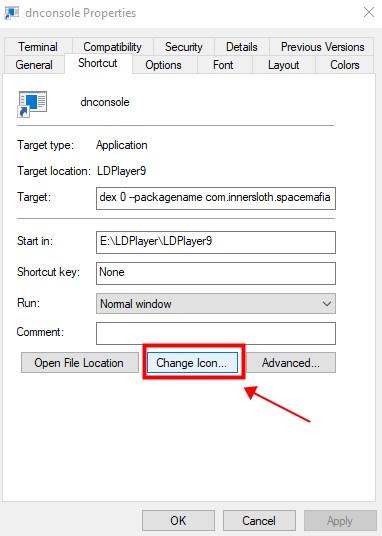When using LDPlayer to play mobile games, you must open the emulator first, then click to open the game. It's annoying for the players who have the habit of opening multi emulators because they have to spend a lot of time on preparation before playing games. For this reason, I will share with you how to create game/App shortcuts on your desktop so you can open them directly.
Step 1. Download LDPlayer and complete the installation of the game/app.
Step 2. Right-click the icon of LDPlayer and you can find "Open file location". Click it.
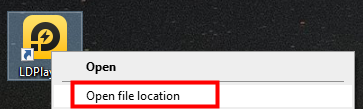
Step 3. Scroll your mouse and find "dnconsole". Right-click dnconsole > Send to > Desktop (shortcut).
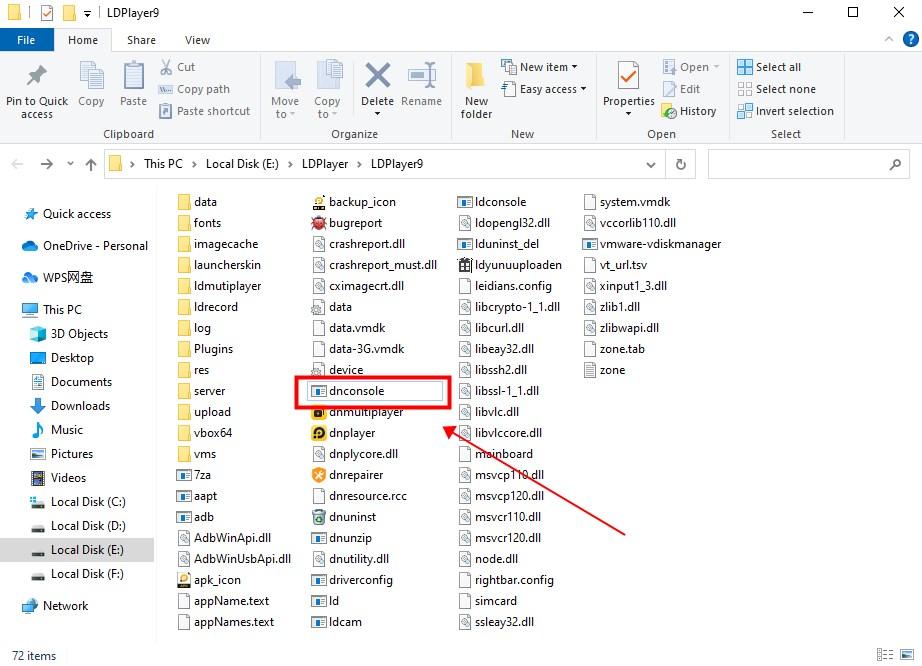
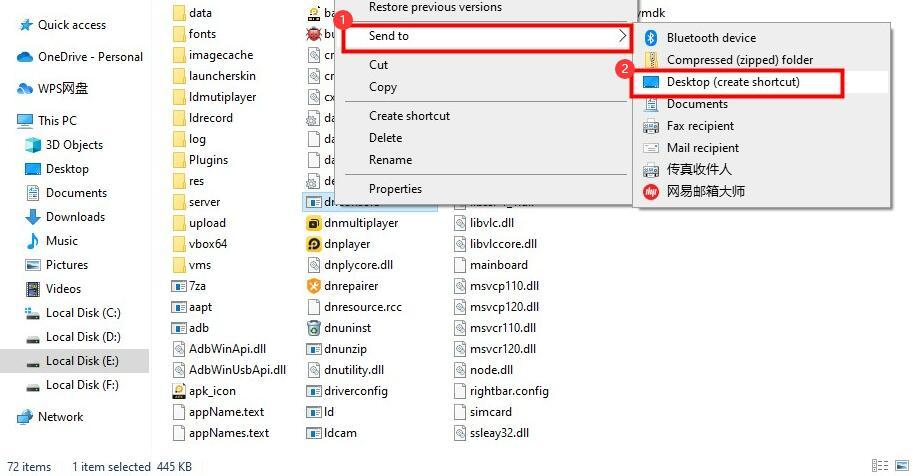
Step 4. Then you can get the shortcut icon on your desktop. Right-click the icon and choose Properties. In the shortcut tab, you need to add the following code after the space at the end of the target column.
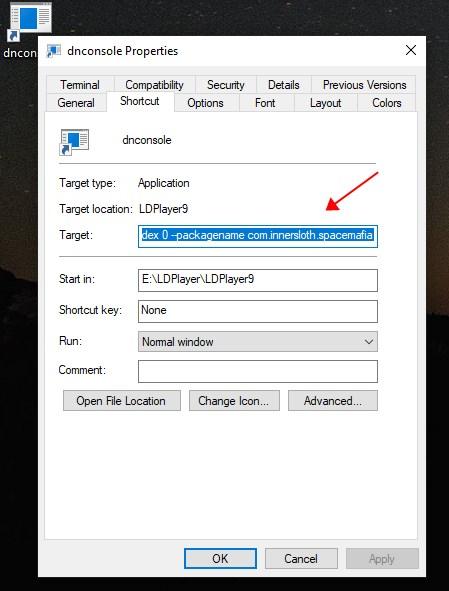
Code: launchex --index 0 --packagename com.gamania.lineagem
Details of the Code:
-
"D:\Program Files\LDPlayer\dnconsole.exe"
It means the location path of LDPlayer. Please don't revise the path.
-
--index 0
This command is a number index to confirm the emulator that needs to be opened. You can view the number in multi-player.
-
--packagename com.gamania.lineagem
It's the file name of the game. It can be viewed from the Google Play Store's page URL. For example, in Among us Google Play Store page URL, where [id =] to [&] is the game file name.
Step 5. After you fill in the code, remember to tap on Apply and OK to make it valid. Now, you can enter the game by shortcut directly!

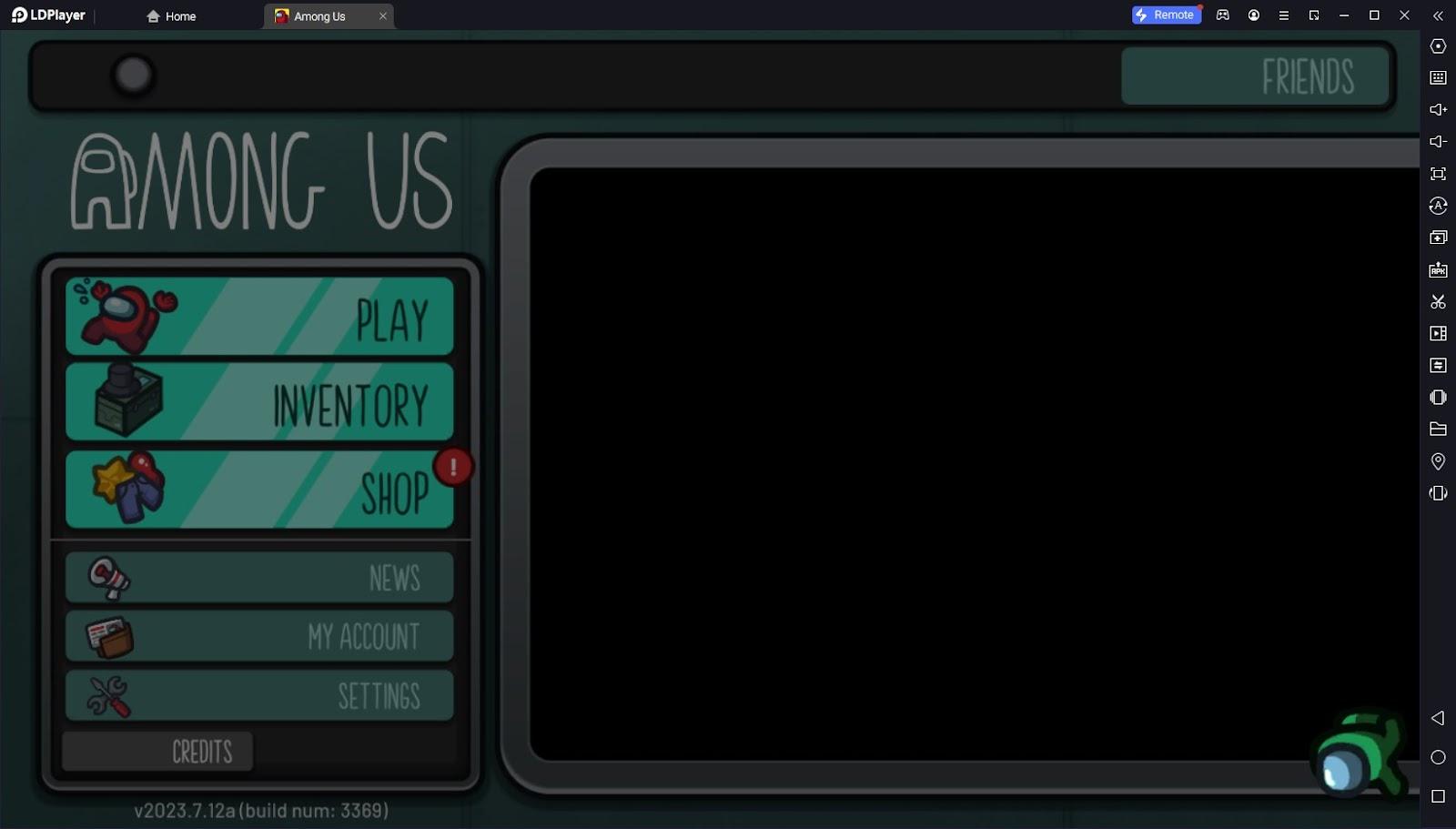
Tips: The icon of the shortcut can be also changed in Properties.